Мы рады сообщить об обновлении услуги «Мобильные сотрудники» и представить вашему вниманию новые возможности.
Рабочая область «Сотрудники»
- Отчет по перемещениям
Мы оптимизировали размер карты в подтипе «По локациям» отчета по перемещениям, чтобы вам было удобнее работать с локациями на ней.
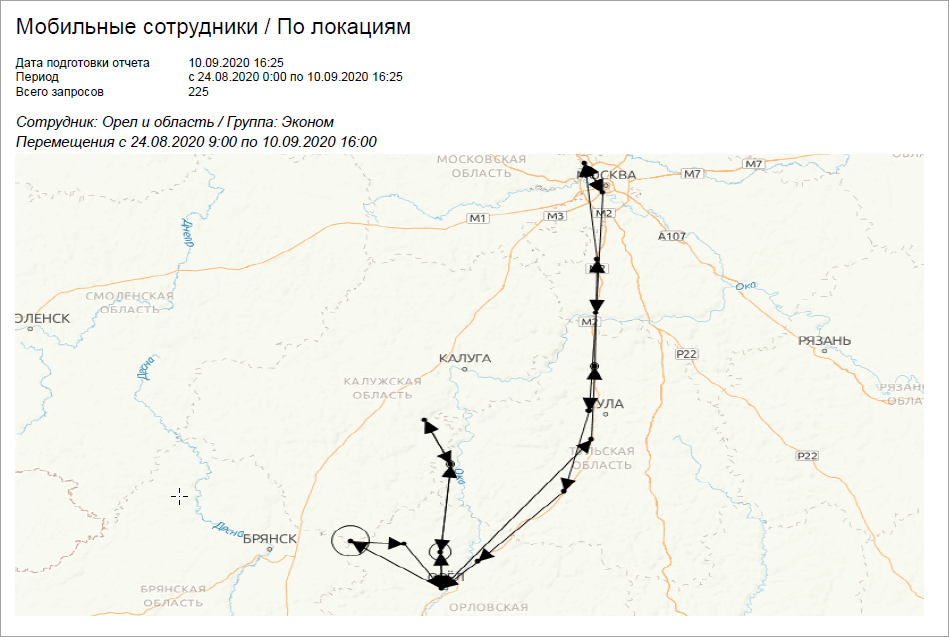
Рабочая область «Транспорт»
- Округление значений датчиков
Добавили округление значений датчиков с вещественным типом данных в окне информации о транспорте на карте.
- Отчет по датчикам
Теперь вы можете настроить отчет по датчикам так, чтобы в нем не содержалась информация по топливным датчикам. Для этого при создании или редактировании отчета отметьте галочкой опцию «Не включать топливные датчики».
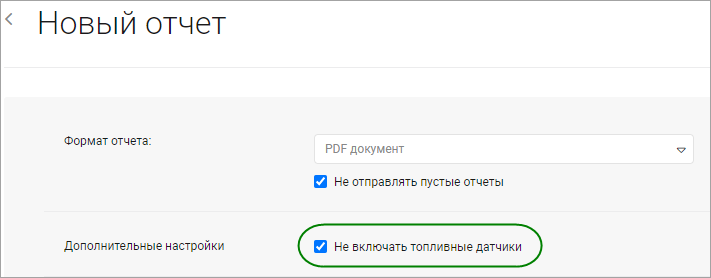
- Отчет «Пробег и расход топлива»
Теперь отчет «Пробег и расход топлива» строится с учетом топливных датчиков, если они установлены на транспорте.
- Настройка топлива для отчетов
Мы перенесли настройку топлива из отчетов на вкладку «Транспорт», и теперь вы можете задать разные настройки для транспорта.
Для этого отметьте галочками нужный транспорт и в правом верхнем углу нажмите кнопку «Настройка топлива». В открывшемся окне задайте нужные вам параметры и сохраните изменения.
Также вы можете задать настройки сразу для всего транспорта. Для этого нажмите кнопку «Настройка топлива», задайте параметры и выберите опцию «Для всего транспорта».
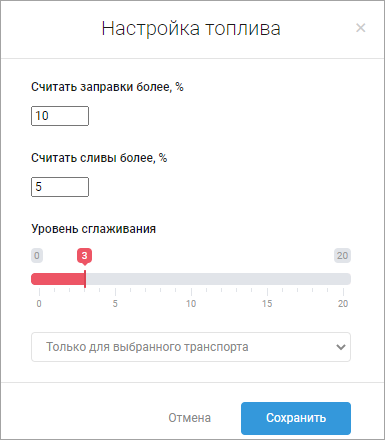
- Общая ссылка для транспорта
Если для транспортного средства настроена общая ссылка, то в списке отображаем ее значок напротив этого автомобиля.
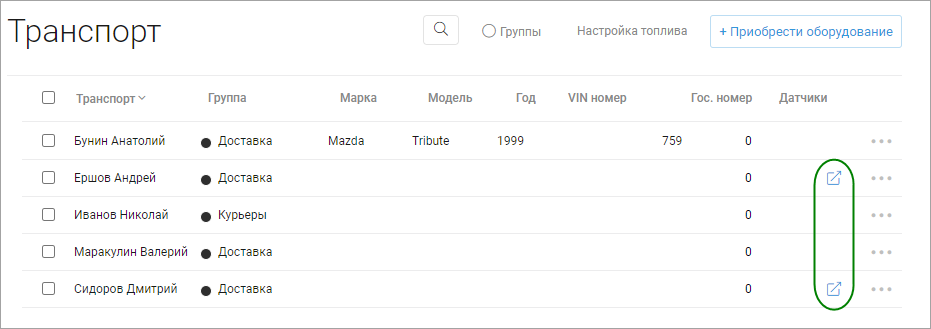
Рабочая область «Координатор»
- Просмотр форм, привязанных к задачам
Теперь в истории задачи вы можете посмотреть формы, которые сотрудник заполнил в привязке к ней в приложении «МТС Координатор». Чтобы открыть форму, в истории задачи нажмите на кнопку в колонке «Форма».
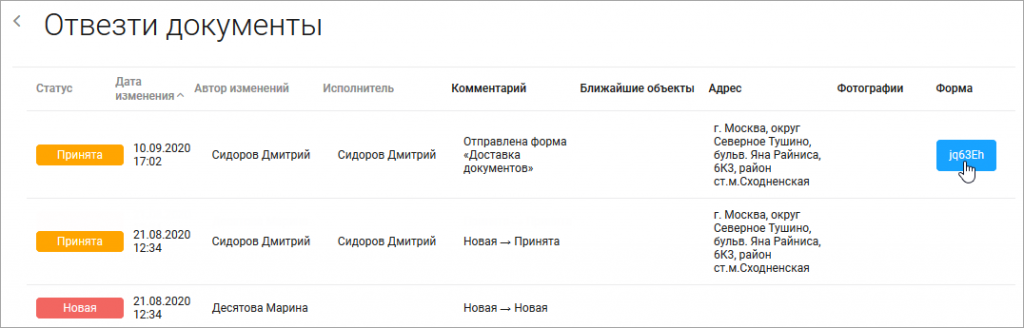
А на странице «Формы» появилась колонка «Задача», в которой отображается название задачи, в привязке к которой сотрудник отправил эту форму. При нажатии на название задачи открывается ее история.
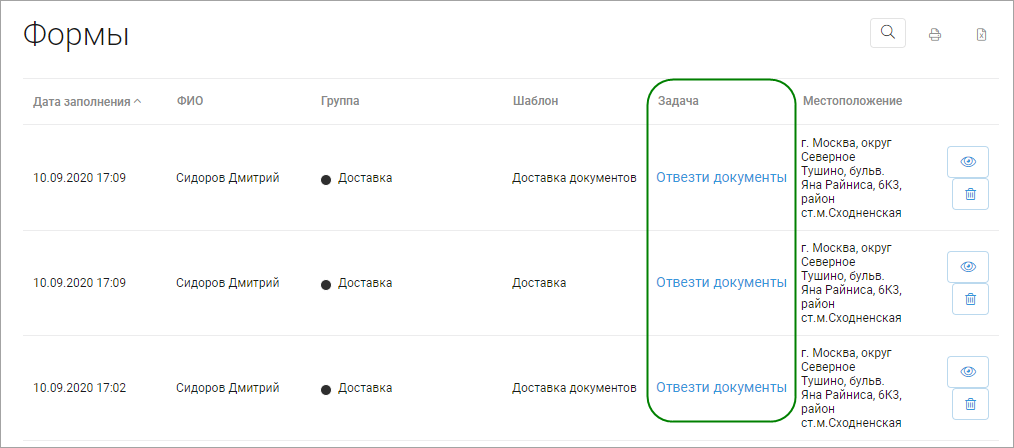
- Создание периодических задач
Теперь при создании периодической задачи можно выбрать ежеквартальный интервал, выбрать месяц и день, которые будут считаться как начало квартала.
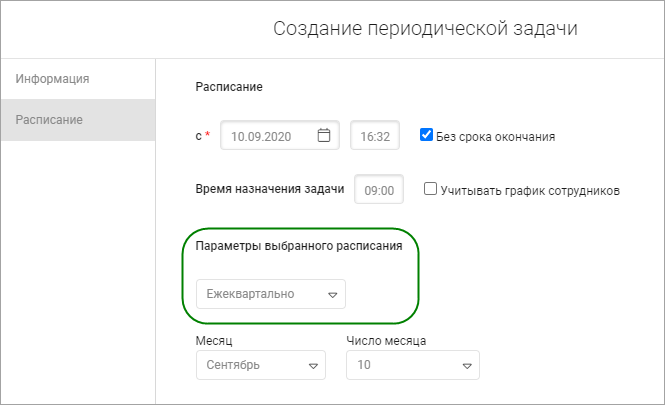
Периодическая задача корректно создается, если в ней выбран шаблон формы.
Рабочие области «Сотрудники» и «Координатор»
- Удаление сотрудников
Теперь при удалении сотрудников на вашу электронную почту может быть отправлено уведомление с результатом выполнения заявки. Для этого в окне подтверждения удаления сотрудника отметьте галочкой «Отправить письмо с результатом выполнения заявки на e-mail».
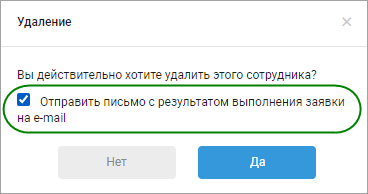
Из следующего окна с информацией об удалении сотрудника вы теперь можете перейти к просмотру заявок.
Все рабочие области
- Отписка от получения писем с отчетами
Теперь вы можете легко отписаться от получения писем с отчетом, для этого достаточно внизу письма нажать на ссылку. Если нужно будет снова получать этот отчет, откройте редактирование этого отчета и заново введите свою электронную почту.
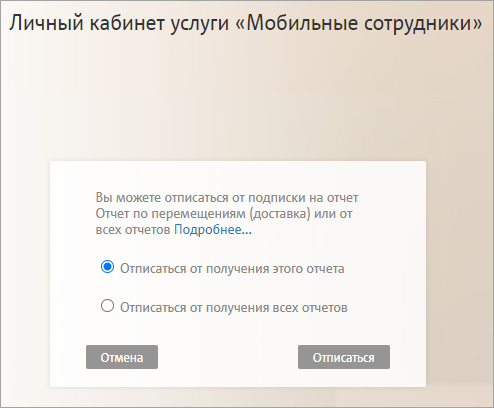
- Токен для API
Теперь в «Мобильных сотрудниках» вы можете создать или изменить постоянный токен, который используется для интеграции услуги через API в ваше приложение, сайт или сервис.
Обращаем внимание, что в целях безопасности токен не отображается в веб-интерфейсе. Поэтому рекомендуем сразу скопировать и сохранить токен при создании или смене, чтобы не пришлось его менять при потере.
При создании или изменении токена «Мобильные сотрудники» отправят на ваш телефон, привязанный к услуге, проверочный код. Убедитесь, что в настройках указан верный контактный номер.
Чтобы создать или изменить токен для API, нажмите на имя пользователя, откройте настройки и перейдите на вкладку «Интеграция по API».
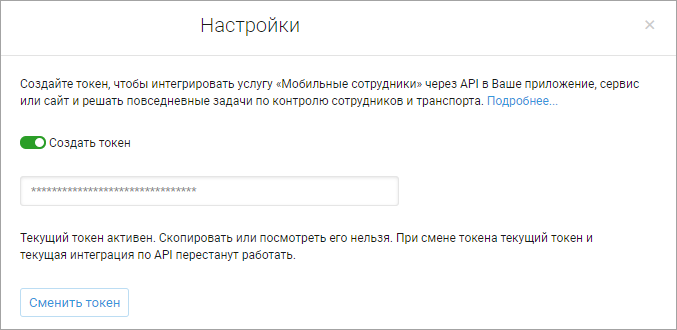
- Изменение номера телефона
При смене номера телефона в настройках на вкладке «Профиль» теперь нужно ввести проверочный код, который придет на старый номер.
Вход в веб-интерфейс услуги «Мобильные сотрудники 4.0»: https://enter.mpoisk.ru/.
Мы будем рады услышать ваше мнение о том, как можно улучшить или дополнить работу новых функций. Пишите нам на support@mpoisk.ru, мы обязательно рассмотрим и учтем ваши пожелания.
Команда «Мобильных сотрудников»
